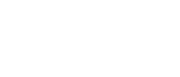Aide pour les contributeurs du site
ATTENTION : Article d’explications à destination des contributeurs du site.
WordPress
Le système qui gère le site s’appelle WordPress, c’est un gestionnaire de contenu (CMS en anglais) très puissant, libre, qui est utilisé pour à peu près un tiers des sites internet dans le monde. Il est complété par un quantité énorme d’extensions qui permettent d’ajouter à peu près toutes les fonctions imaginables. Si un besoin apparaît dans le fonctionnement ou la gestion du site, il doit nécessairement y avoir une extension qui y répond.
L’interface
L’interface « Back-office » (= ce qui est caché et seulement visible par les auteurs) est organisée comme ceci :
- à gauche, la barre de menu générale ;
- au centre, le contenu principal ;
- à droite, en mode édition, les options de l’article/page/etc/.
Tout est marqué de manière claire, et les gros boutons en couleurs permettent de valider les modifications.
Naviguer dans le site
Plusieurs modes de navigation vous sont offerts :
Au sujet du Front-office (= la partie visible par le public), voir IMPÉRATIVEMENT, et avant toute chose, la page de présentation du site (je ne répéterai pas les infos publiques ici).
ATTENTION : par la suite, ce qui est valable pour les articles le sera également pour les événements, il s’agit d’un fonctionnement similaire mais qui est stocké dans deux bases de données différentes (la gestion des événements est une extension supplémentaire rajoutée au module de base).
Écrire sur le site…
Avant d’écrire, il faut choisir si le sujet qu’on veut ajouter est plutôt :
- un événement (comme son nom l’indique pour annoncer une date à venir) –> il sera accessible dans le calendrier à gauche en bleu ;
- un article (compte-rendu, réflexion…) –> il sera accessible dans la barre de droite en vert ;
- une page statique –> dans ce cas, rédiger une note d’intention par mail à un des éditeurs pour qu’il puisse la mettre en place.
Comment ajouter un article (ou événement)
- dans le menu général, à gauche, aller dans la rubrique « Article » et cliquer sur « Ajouter » (également accessible dans « touts les articles »/ »tous les événements » ou même en haute de la page d’édition d’un article) ;
- ajouter un titre pas trop long, en évitant de répété ce qui sera référencé ailleurs (voir « meta-info » ci-après), c’est la pertinence du titre et de ses mots qui est référencée dans les moteurs de recherche ;
- écrire le texte, en organisant et en hiérarchisant les idées au moyen de paragraphes (case « format> titre 2, titre 3, titre 4 » de dans la barre l’éditeur de texte, le niveau h1 étant le titre de l’article),
–> toujours commencer l’article par un titre 2,
–> ne sauter des lignes vides,
–> faire des paragraphes de 6-7 lignes maximum (2 phrases, 3 phrases petites), éviter les phrases passives,
–> pas plus de 2 paragraphe par titre, cela force à trouver des titres pertinents (=explicites) et à organiser ses idées,
–> se mettre vous dans la peau de celui qui lit la page en travers, en lisant seulement les titres et les 3 premiers mots de chaque paragraphe, être accrocheur ; - après quoi, déterminer les informations (« meta-info« ) dans la barre à droite (voir ci-dessous),
–> attention les catégories et les étiquettes sont dépendantes de chaque base de donnée article ou événement (il existe donc deux bases catégories, et deux bases étiquettes), elles ne sont pas équivalentes quand bien même elles portent le même nom.
Il existe un grande quantité de tutoriels vidéo ou texte sur internet tellement WordPress est utilisé dans le monde. Cette série de vidéos (dont un épisode ci-dessous) est assez rapide et simple, en français, malgré le fort accent africain.
attention : vous aurez remarqué que j’ai changé le bandeau de formatage au dessus de la case de rédaction du texte : c’est plus facile pour formater les titres >> cliquer sur le bouton « Format » et choisir le style : Titre 2, Titre 3, etc.
–> Meta-info pour chacun des articles ou événements :
- absolument choisir une ou deux « catégories »
–> maximum 2 catégories vraiment significatives,
–> si l’article est enregistré avant le choix des catégories, il sera automatiquement dans « non classé« , penser à décocher la case le cas échéant ; - ajouter une ou des « étiquettes » (= mot clef, tag), au besoin
ATTENTION : ne pas créer abusivement de nouvelles étiquette ! (Voir plus bas)
–> choisir en priorité dans la liste « Choisir parmi les étiquettes les plus utilisées« ,
ou bien :
–> taper les trois premières lettres dans la case et attendre 1 seconde que des propositions apparaissent ; - mettre une « image à la une »
–> d’une belle qualité, taille 800 à 1000 pixels de large c’est mieux (pas trop lourd), et moitié moins de haut environ pour assurer une belle mise en page (une photo horizontale est idéale) ; - insérer éventuellement des images dans le texte –> bouton »Ajouter un media » au dessus de la boîte d’édition de texte,
–> idem ; - ajouter éventuellement un formulaire de contact (voir ci dessous).
–> pour les événements :
- en plus de précédemment : descendre sous le texte : choisir une date et un lieu (« bouton flèche vers le bas ») ou créer un lieu (« bouton +« ),
ATTENTION : si on change la date existante pour un date antérieure, la date de fin ne se modifie pas –> pensez à le faire manuellement.
Les lieux dans les événements
Les lieux sont stocké dans la liste des lieux, ils n’ont besoin d’être créés qu’une seule fois :
- soit par l’intermédiaire de la liste des lieux (« ajouter… ») ;
- soit directement à l’enregistrement d’un événement nouvel événement,
ATTENTION : dans ce cas, il faudra bien faire attention à remplir le champ « nom » du lieu, sinon il ne sera pas enregistré.
–> donc, vérifiez bien si le lieu existe dans la liste avant de le créer (« bouton + ») dans la boite pendant la création d’un événement.
ATTENTION : le zoom et la position de la carte Google est enregistré à la mise à jour du lieu, vérifiez donc bien que la carte soit lisible avant d’enregistrer (parfois on passe dessus en tournant la molette de la souris, ce qui modifie le zoom).
Les formulaires de contact
Les formulaires de contacts sont enregistrés dans la liste des formulaires, ils sont utiles, bien qu’un peu effrayants, car les gens qui souhaitent écrire pensent à bien donner toutes les informations du premier coup.
–> Ils sont préformatés, il suffit de copier-coller un des Shortcode (entre crochets) dans le texte d’un article pour les utiliser,
–> les informations remplies sont envoyées sur le mail de Biodiva,
–> les formulaires avec un prénom à la fin sont également envoyés vers le mail de la personne en question.
Exemple : le formulaire « adhésion » envoie le mail type :
[WP-Contact7-1] - [prenom] [nom] souhaite adhérer
Cet email a été envoyé via le formulaire de contact sur le site de Biodiva (https://biodiva.fr)
Formulaire #2 - Adhérer à l'association
--De : [prenom] [nom] <[your-email]>
Sujet : Demande d'inscription
Copier coller dans un fichier au format .csv
email,nom,prénom,adresse,code postal,ville,téléphone"
[your-email],[nom],[prenom],[adresse],[postal-code],[ville],[tel-number]"
Commentaire :
[your-message]
--
Cet email a été envoyé via le formulaire de contact de Biodiva (https://biodiva.fr)
Note : le format .csv est un format de tableur simple, écrit en texte simple (genre sur l’application Bloc note), où les virgules représentent les sauts de case et les guillemets les sauts de ligne. Il est utilisé pour importer les contacts dans la mailing list (lettre d’info).
–> Je pensais qu’il permettait de copier coller d’un coup les info dans un tableur type excel, mais ça ne fonctionne pas : il faut écrire les lignes en texte puis ouvrir ce fichier .csv dans excel/libreOffice.
Enregistrer et mettre à jour
Une fois ces premières informations remplies, rejoignez la boite « Publier » dans la barre de droite, en haut :
–> cliquer sur « enregistrer comme brouillon« , ou le gros bouton « Publier » pour rendre
–> dans état, possibilité de choisir (utile en cas de fausse manip) entre « brouillon », « en attente de relecture« , « publié », utiliser « relecture si vous demandez confirmation » ;
–> pour sauvegarder toujours cliquer le gros bouton « Publier »/ »Mettre à jour ».
Pack Graphisme
Le pack des icônes du logo Biodiva est disponible ici.
Revoir l’ancien site
Dans l’attente d’une mise à jour plus complète, vous pouvez retrouver les archives de l’ancien site ici.